Con este artículo que os presento hoy, quiero explicar cómo instalar wordpress en local de manera sencilla, rápida y sin dolor. Para ello vamos a necesitar al menos, dos elementos o herramientas. ✅ Por un lado un servidor web (XAMPP) que interpretará el código fuente a instalar y por otro lado, dicho código fuente, es decir, el paquete de WordPress.
Contenidos
Instalar WordPress en local: Paso 1. Servidor Web
Aunque existen muchos en el mercado, tanto para Windows, Mac y Unix/Linux, yo para este manual voy a usar el que creo que está más extendido y que uso bastante a menudo, que no es otro que, Xampp.
Si ya lo tenéis instalado, este punto no es necesario leerlo. En caso contrario seguir los siguientes pasos:
1.- Entramos en la página de Xampp y nos descargamos la última versión disponible para nuestro SO (yo lo estoy haciendo sobre Windows). Podemos hacerlo desde aquí. https://www.apachefriends.org/es/download.html
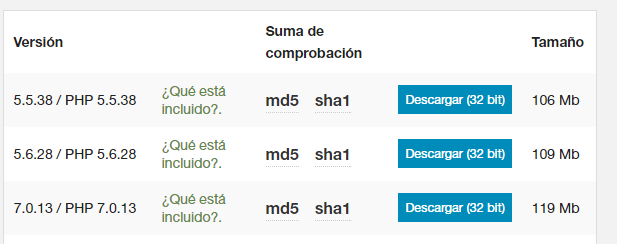
2.- Una vez descargado y siguiendo las instrucciones del asistente, más o menos pasados unos minutos, habremos conseguido nuestros objetivo y ya dispondremos de nuestro servidor web.
Ahora que ya lo tenemos instalado en nuestro equipo, pasamos al siguiente punto de este manual. Vamos a proceder a la descarga e instalación del CMS o gestor de contenidos WordPress.
Instalar WordPress en local: Paso 2. WordPress
Como sabréis, WordPress es el gestor de contenidos más extendido en la actualidad. Se calcula, que el 80% de las webs que hay actualmente en internet están desarrolladas con este potente CMS. Aunque en sus inicios, WordPress se desarrolló para la gestión de contenidos de un blog, en la actualidad, ya se usa para blogs, webs corporativas o personales y con el plugins de comercio electrónico woocommerce, para tiendas virtuales. Es decir, que ahora mismo, abarca casi la gran mayoría de desarrollos webs existentes.
a) Descargar WordPress
Dicho esto, entramos en la página de wordpress.org en español, y nos descargamos la última versión del mismo. Lo puedes hacer pinchando en este enlace: https://es.wordpress.org/

Una vez descargado, nos vamos a la carpeta donde se instaló nuestro nuevo servidor web (Xampp). Si no habéis modificado ninguna de las rutas que solicitaba el asistente, debería estar localizada en c:\xampp.
Dentro de esta instalación hay una carpeta que se llama htdocs (c:\xampp\htdocs\).
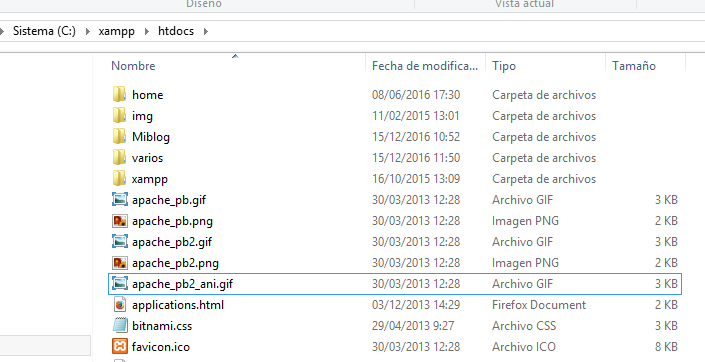
Dentro de ella descomprimimos el archivo de wordpress wordpress-4.7-es_ES.zip con el nombre que querías para vuestro Blog, por ejemplo, Miblog. Una vez hecho esto quedaría de la siguiente manera.
c:\xampp\htdocs\miBlog y dentro de esta carpeta la estructura seria:
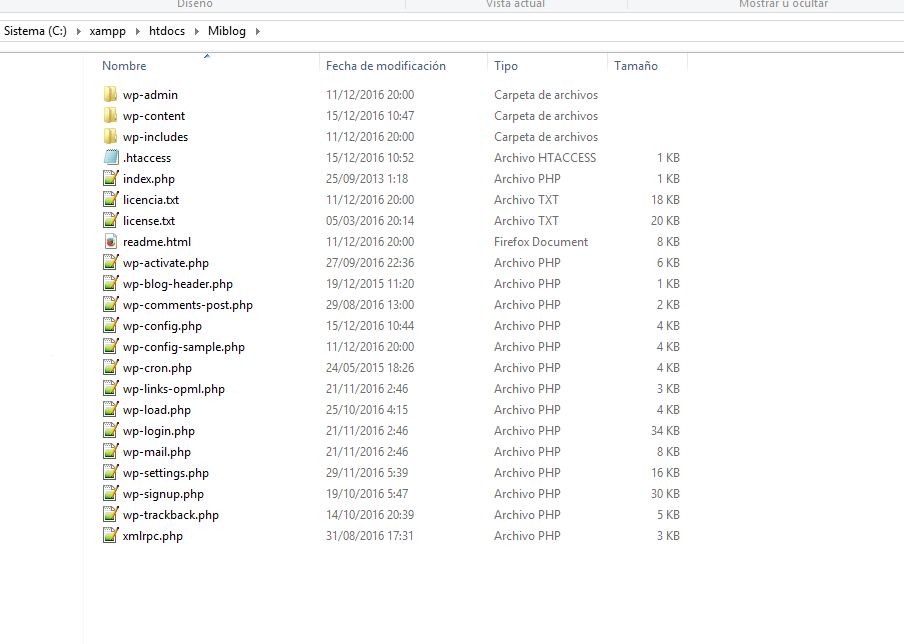
b) INSTALAr WORDPRESS
Ahora lo que vamos a hacer es instalar la BBDD MySql asociada a nuestro nuevo Blog. Para ello accedemos al phpMyAdmin: http://localhost/phpmyadmin

Vamos a la pestaña «Bases de Datos» y veremos el campo vacío para crear la BBDD. Escribimos el nombre de la nueva base de datos que queremos crear, bbdd_MiBlog por ejemplo, asignamos el Cotejamiento «utf8_spanish_ci» y clic en el botón «Crear».
Ahora vamos a crear un usuario asociado a esta Base de datos nueva. Para ello, pinchamos sobre bbdd_MiBlog, y nos vamos a la pestaña de privilegios.
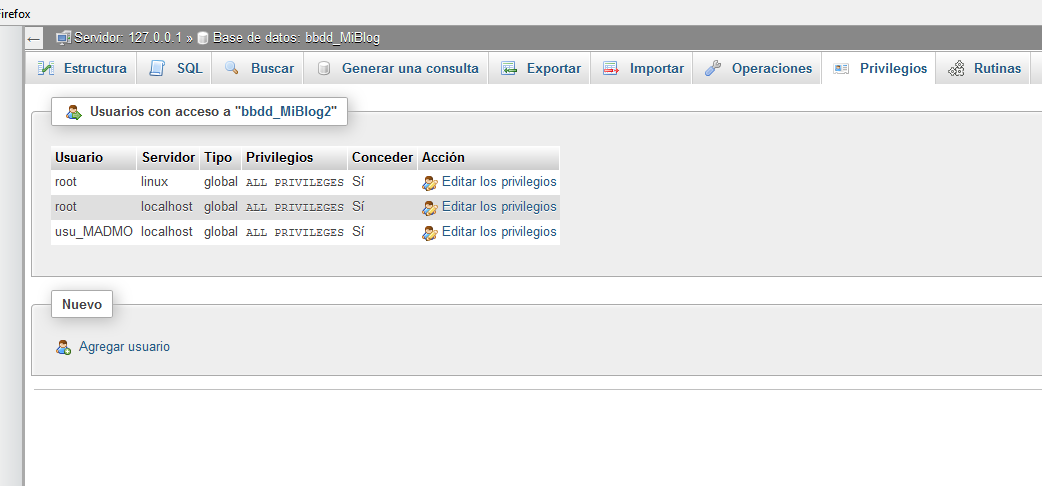
Ahora pinchamos sobre agregar usuario, y rellenamos los campos de:
| USUARIO: | usuario_miBlog |
| SERVIDOR: | localhost |
| PASSWORD: | Mipassword2016 |
| DEBE VOLVER A ESCRIBIR LA PASSWORD: | Mipassword2016 |
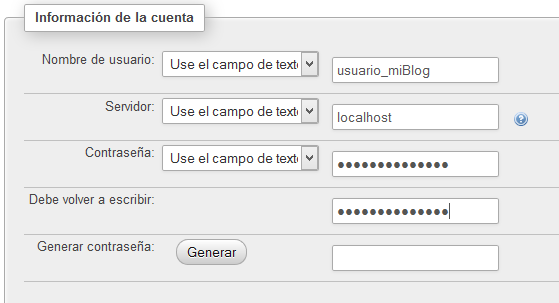
Y nos vamos abajo del todo, y le damos a continuar.
Con esto ya tenemos la base de datos creada, y su usuario asociado.
Ahora vamos al navegador y ponemos
http://localhost/miBlog/
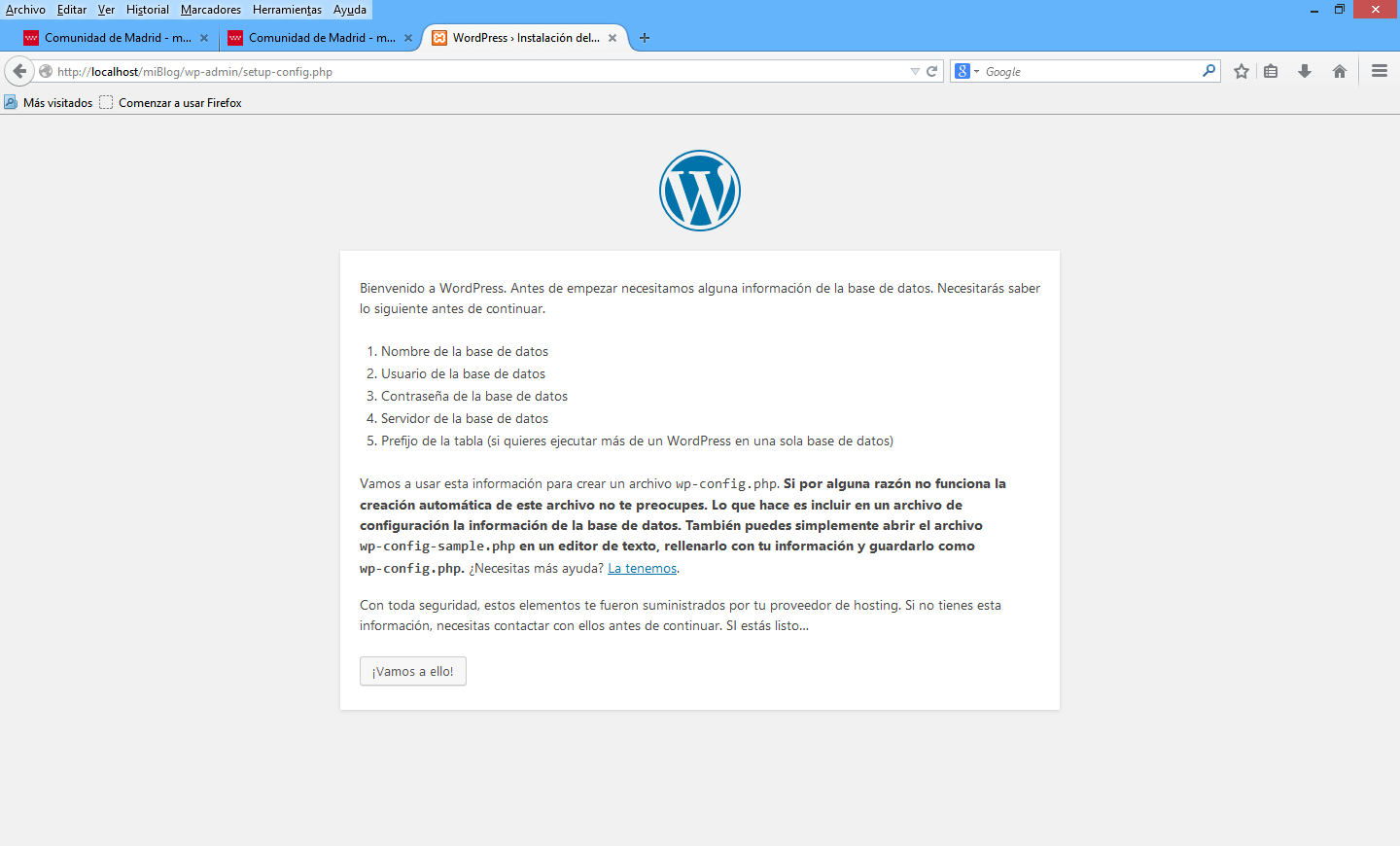
Y pinchamos en «Vamos a ello».
Rellenamos los datos con lo que acabamos de crear, es decir:

Después damos al botón de Ejecutar Instalación. En la siguiente pantalla lo único que tenemos que hacer es darle un título a nuestro nuevo Blog, y crear el usuario administrador para el acceso al panel del CMS. Por ejemplo podríamos poner lo siguiente:
| Título del sitio: | Mi primer Blog |
| Nombre de usuario: | Administrador |
| Contraseña : | N2016_NuevaPassword |
| Tu correo electrónico: | dhernanzm@gmail.com |

Y ya por fin, le damos al botón de «Instalar WordPress«. Esperamos unos segundos … Y si, ya lo tenemos instalado!!! Ya tenemos instalado wordpress en un servidor local, y sin ningún quebradero de cabeza, verdad?
Ahora ya solo queda disfrutarlo. Ya podemos acceder tanto a la parte privada como a la parte pública.
Si pinchas en: http://localhost/miBlog/wp-login.php, accederás al panel de administración de tu blog.
Si te ha gustado mi manual para Instalar wordPress en local, por favor, votalo.
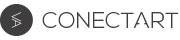




Carlos
Muy bueno!!!! Sencillo a la par que elegante